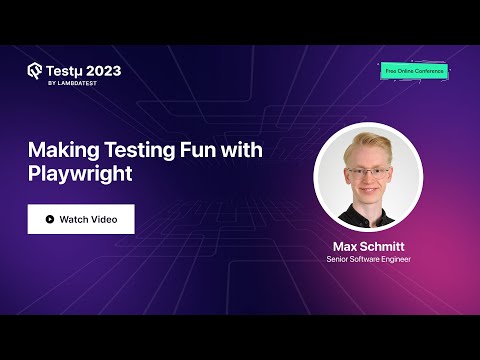When using CodeGen, does one need to provide any data or does it it pick data automatically on every click?
Do you see action summaries getting integrated for test reports to Playwright so that we don’t have to download a zip?
Can you provide insights into how the locator picker tool in Playwright assists testers in effectively locating elements on the page and how does it contribute to more robust and reliable tests?
Does Playwright have the feature auto recording while automation script running?
Is Playwright is helpful for all types of testing?
Hi there,
If you couldn’t catch the session live, don’t worry! You can watch the recording here:
Additionally, we’ve got you covered with a detailed session blog:
Hey LambdaTest,
I would like to keep my point as I personally attended this session.
When individuals utilize CodeGen, they must supply precise data to facilitate code generation. It doesn’t autonomously select data with each click; rather, it depends on input provided by the user.
I hope this answers your query ![]()
Hey, I attended this session, and I would love to help you resolve this query.
Currently, Playwright test reports do not have native integration for action summaries. You may still need to download a zip file for detailed reports.
Hope this resolves your query.
Hey,
I’d like to emphasize that I personally attended this session and wish to express my viewpoint.
The locator picker tool in Playwright helps testers by providing a user-friendly interface to select and validate elements on web pages interactively. It contributes to more robust and reliable tests by ensuring accurate element identification, reducing the risk of fragile test scripts, and enhancing test maintenance.
Hope this answer helped you get an insight into the locator picker.
Hello, It was a great session and i would like to give you an insight for this query
Native auto-recording during the execution of automation scripts is not a feature that Playwright inherently supports. Third-party tools or plugins may offer test recording capabilities, but Playwright itself does not include this functionality as part of its core features.
For updates on this feature, please refer to the most recent Playwright documentation or releases.
Hope this helps ![]()
Hello LambdaTest, It was a good session, and based on this, I would love to keep my opinion.
Max Schmitt mentioned that Playwright exhibits versatility, enabling its utilization in diverse testing domains such as end-to-end, regression, and browser compatibility testing. This adaptability is attributed to its support for various programming languages and browsers. However, the applicability of Playwright hinges on the unique demands of a particular project and the underlying technology stack in use.
Hi,
When you encounter a webpage that needs MFA, here’s a step-by-step explanation of how to approach it using Playwright:
-
Navigate to the Login Page: Begin by opening the login page in Playwright. This step involves launching a web browser, navigating to the login URL, and opening a new page.
-
Fill in Username and Password: After reaching the login page, you need to simulate filling in your username and password. This typically involves finding the input fields for the username and password and entering your credentials.
-
Wait for MFA Prompt: Once you’ve entered your username and password, the webpage may prompt you for an MFA code. You need to wait for this MFA input field to appear. Playwright provides functions to wait for specific elements on the page to become visible or clickable.
-
Enter MFA Code: Once the MFA input field is visible, you’ll simulate entering your MFA code into that field. You can do this by selecting the field and filling it with your MFA code.
-
Submit the Form: After entering the MFA code, you can simulate clicking the login or submit button. This action will send your credentials, including the MFA code, to the server for verification.
-
Handle Error Scenarios: Be prepared to handle potential error scenarios. For example, if the MFA code is incorrect, the webpage may display an error message. Your script should include logic to detect and handle such errors gracefully.
-
Success or Failure Handling: Depending on the response from the server, your script can determine if the login was successful or not. You can then proceed with the next steps in your automation workflow accordingly.
So, when you’re thinking about doing cross-browser testing, which means making sure your website or web application works well on different web browsers like Chrome, Firefox, and Edge, Playwright has some cool advantages:
-
Multi-Browser Support: Playwright supports multiple web browsers, including Chrome, Firefox, and Edge. This means you can test your website on various browsers without having to switch between different testing tools.
-
Consistency: It helps ensure consistency in your tests across different browsers. You write your test code once, and Playwright takes care of adapting it to work on various browsers, saving you time and effort.
-
Cross-Platform Testing: You can perform cross-platform testing too. Playwright works on Windows, macOS, and Linux, so you can make sure your website behaves well on different operating systems.
-
Parallel Testing: Playwright allows you to run tests in parallel. This speeds up your testing process significantly because you can test multiple browsers simultaneously, making your testing pipeline more efficient.
So, you’re thinking about moving from Cypress to Playwright, and you might be wondering, “How big of a deal is this change, and how long will it take?”
Well, it depends on a few factors:
-
Size and Complexity of Your Tests: If you have a small test suite with basic scenarios, the transition might be relatively quick. But if you’ve got a massive test suite with lots of complex test cases, it could take more time.
-
Familiarity with Playwright: If you or your team are already familiar with Playwright, the transition will be smoother. If not, there will be a learning curve.
-
Custom Framework and Helpers: If you’ve built custom Cypress frameworks or helpers, you’ll need to adapt or recreate them for Playwright. This might add to the effort.
-
Integration with CI/CD: Updating your CI/CD pipeline to work with Playwright may take some effort, especially if you have extensive automation infrastructure in place.
-
Test Maintenance: You’ll also need to update your existing test cases to work with Playwright’s syntax and capabilities. This can vary from test to test.
-
Parallelization: If you want to take advantage of Playwright’s parallel testing capabilities, you’ll need to reconfigure your test execution strategy.
-
Debugging and Troubleshooting: There might be some debugging involved as you make the switch, especially if you encounter unexpected issues during the transition.
I totally get where you’re coming from! Dealing with ads in Selenium can be a bit of a headache, especially if you’re new to automation. Now, when it comes to Playwright, you might find it to be a breath of fresh air.
Playwright has some advantages when it comes to handling ads:
-
Faster Execution: Playwright is known for its speed. It can interact with web elements faster than Selenium, which can be helpful when dealing with ads that might pop up and disappear quickly.
-
Robust Pop-Up Handling: Playwright has built-in support for handling pop-ups, including ads. It can easily switch between pop-up windows and manage them without much hassle.
-
Built-In Wait Times: Playwright has smarter built-in wait times, so you can wait for elements to appear or disappear more effectively. This can be crucial when dealing with ads that load asynchronously.
-
Cross-Browser Compatibility: Playwright supports multiple browsers like Chrome, Firefox, and Edge. This means you can test how ads behave on different browsers more efficiently.
-
Headless Mode: Playwright can run in headless mode, which means you can test ads without having a visible browser window, making your tests less intrusive and more reliable.
-
Screenshot and Video Capture: It provides easy ways to capture screenshots and record videos during tests, which can be helpful for debugging and documenting how ads are displayed.
When it comes to generating reports for your test executions in Playwright, you’ve got a few options:
-
Built-in Test Runner Output: Playwright’s test runner provides simple console output by default. When you run your tests, you’ll see information about test progress and any failures right in your command line or terminal. It’s a basic way to get quick insights into how your tests are doing.
-
Jest Reporter Integration: If you’re using Jest as your test runner with Playwright, you can take advantage of Jest’s rich reporting capabilities. Jest offers various reporter packages that can generate detailed HTML reports, making it easier to visualize your test results.
-
Third-party Test Reporters: Playwright is flexible when it comes to integrating with third-party test reporters and frameworks. You can choose from various reporting tools and libraries that are compatible with Playwright to generate custom reports tailored to your needs.
-
Custom Reporting Logic: For advanced users, you can implement custom reporting logic in your test scripts. This allows you to create reports in your preferred format, such as HTML, JSON, or XML. You have full control over how you collect and display test results.
So, Playwright offers a range of options to generate test execution reports, whether you prefer simple console output, rich HTML reports, or even custom reports tailored to your specific requirements. You can choose the reporting approach that best suits your testing needs and reporting preferences.
The use of the await keyword in asynchronous code in programming languages like JavaScript and Python is necessary to indicate that a specific function or operation should be awaited or paused until its result is ready before continuing with the rest of the code.
This is essential in asynchronous programming to ensure that the program behaves as expected and that you can handle asynchronous operations effectively.
Here’s why await is used explicitly in asynchronous code:
-
Asynchronous Operations: In modern programming, many operations can be asynchronous, meaning they don’t block the entire program’s execution while waiting for a result. Instead, they run in the background, allowing the program to continue its execution. To await the result of such operations, you use the
awaitkeyword. -
Non-Blocking: Without
await, the program would continue running immediately after starting an asynchronous operation, which could lead to incorrect or unpredictable behavior.awaitmakes sure that the program pauses and waits for the asynchronous operation to complete before moving on. -
Clarity and Readability: Explicitly using
awaitmakes the code more readable and self-explanatory. It indicates that a particular line of code involves asynchronous behavior, making it easier for developers to understand the flow of the program.
Dealing with dynamic UI changes in end-to-end testing can be quite a puzzle, but there are some nifty tricks and tools you can use to make it more manageable.
-
Page Object Model (POM): Picture each web page as an object, and create a Page Object for each one. These Page Objects contain all the details about the page’s UI elements and how to interact with them. When the UI changes, you just update the corresponding Page Object, not your entire test. It’s like having a cheat sheet for each page!
-
Flexible Element Locators: When writing your test scripts, try using dynamic element locators. Instead of specifying an exact XPath or CSS selector, use partial matches or relative paths. This way, your tests can adapt to UI changes more gracefully.
-
Smart Waits: Avoid hardcoding sleep timers into your tests; they’re not very reliable. Instead, use explicit waits. These waits are like vigilant sentinels that patiently watch for specific conditions (like an element becoming visible) before allowing your test to proceed. Selenium WebDriver is your go-to tool for this.
-
Visual Testing: Consider using visual testing tools like Applitools or Percy. These tools take screenshots of your app during testing and compare them to baseline images. If something visually changes, you’ll know right away.
-
Machine Learning Magic: Some testing tools are getting pretty clever with machine learning. They can recognize when elements change and update your tests automatically. It’s like having a little AI helper in your testing toolkit.
Hey,
Playwright is a powerful framework for browser automation that offers several features and capabilities that enhance stability and test maintainability in complex scenarios. Here are some of the most reliable ways Playwright achieves this:
-
Multi-Browser Support: Playwright supports multiple browsers, including Chromium, Firefox, and WebKit. This cross-browser support allows you to run your tests on different browsers to ensure compatibility. This can be especially valuable in complex scenarios where your application needs to work across various browser environments.
-
Built-in Wait Mechanisms: Playwright provides built-in, intelligent waiting mechanisms that automatically wait for elements to become visible, clickable, or meet other conditions before performing actions. This reduces the need for manual and arbitrary sleep timers, making your tests more stable and reliable.
-
Page and Browser Isolation: Playwright isolates each test to its own browser context or page, preventing interference between tests. This isolation is crucial for complex scenarios with multiple tests running concurrently, as it ensures that one test’s actions do not affect another test’s environment.
-
Network Interception and Mocking: Playwright allows you to intercept and mock network requests, which is incredibly valuable for testing complex scenarios involving APIs or third-party services. You can control responses and simulate different network conditions to thoroughly test how your application handles various situations.
-
Emulation of Devices and Geolocations: Playwright enables you to emulate different devices and geolocations. This is useful for testing complex scenarios that involve mobile devices, responsive design, or location-based functionality.
Switching from JavaScript to TypeScript in your Playwright tests can be a beneficial move, especially for larger and more complex projects. TypeScript provides static typing, which can catch type-related errors early in the development process and improve code maintainability.
Switching from JavaScript to TypeScript for your Playwright tests involves several steps:
- Install TypeScript and type definitions for Node.js.
- Initialize a TypeScript configuration with
tsconfig.json. - Change file extensions from
.jsto.ts. - Install type definitions for Playwright.
- Add type annotations, import statements, and type declarations to your test code.
- Modify your test code to accommodate TypeScript.
- Compile TypeScript code into JavaScript using the TypeScript compiler (
tsc). - Run your Playwright tests with the transpiled TypeScript files.
The complexity of the transition depends on the project’s size and complexity, but TypeScript offers benefits like improved code quality and early error detection, making it valuable for complex testing scenarios.